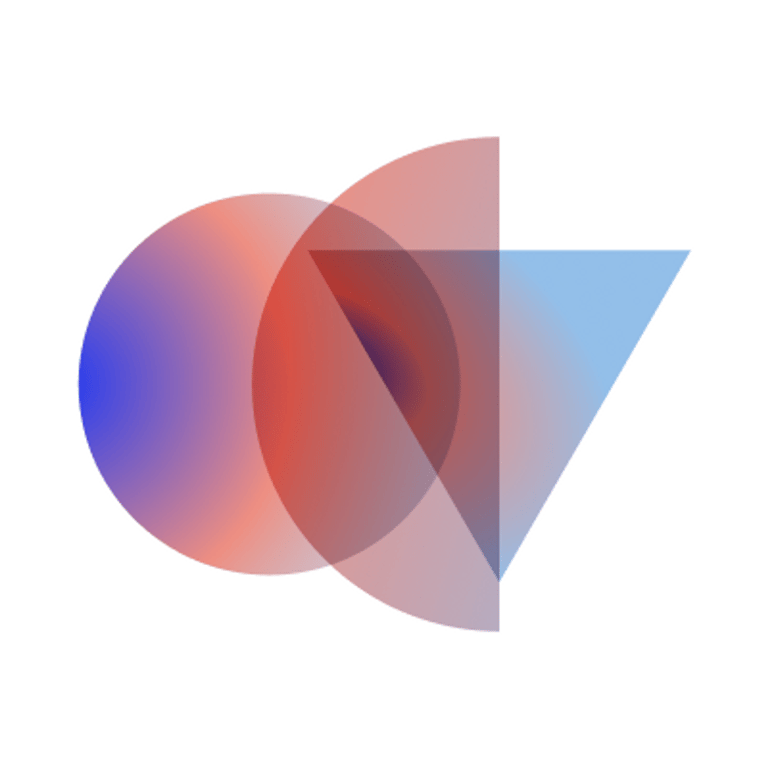At OCV, we use Greenhouse to post jobs and to function as our Applicant Tracking System (ATS). Initially, all OCV portfolio companies use the OCV instance of Greenhouse with their company listed as an “Office”. As your company hiring needs grow, you transition to your own instance of Greenhouse. NOTE: Timing and criteria for this move are to be determined.
OCV recruiting tasks
Here are some helpful integrations that make it easier as you start interviewing candidates.
The items below are completed by the OCV Head of Talent Acquisition (or other Site Admin).
- Add New Company as an Office https://app4.greenhouse.io/account/organization
- Add New Job Board for the Office https://app4.greenhouse.io/jobboard
- Add New Users https://app4.greenhouse.io/account/users?status=active and select the following:
- Invite new users to Greenhouse and reactivate a deactivated user
- Manage company metadata
- Manage company email and social media templates
- Invite and deactivate agency recruiters
- Create new jobs and request job approvals
- Limit job creation to specific offices (Leave unchecked for all offices) - Select Office
- Manage unattached prospects
- Manage Job Board-related API Credentials
- Manage ALL organization's API Credentials
- Manage and configure web hooks
- Email Domain Verification How to here
- Work with the owner of the email domain
Founder Tasks
Integrations for users
- Email Domain Verification - After the OCV team has entered your domain into Greenhouse you will receive an email to Add the files to your DNS setup.
- Note: Certain web hosting services like GoDaddy, SquareSpace, or NameCheap imply your organization's domain when adding DNS records. If you are using one of these services, please see instructions here.
- When you have updated your DNS, notify the OCV team to verify that it is correct.
- When verified, you will be able to send emails to candidates directly from Greenhouse.
- Calendly - Available for all Calendly users (including an unpaid, premium, and pro account).
- App
- Learn How Here
- Next, create two separate Meeting types iCalendly integration – Greenhouse Support Calendly for an “Interview” and add your Zoom link to the invite. It would be helpful if you created one Interview for 25 mins and another for 50 mins, so we can schedule the right amount of time depending on the event.
- Zoom - This allows others to book your Zoom account for interviews that you will be conducting. Learn how to Here
- Docusign - Get a paid account for Docusign and integrate this with Greenhouse so you can send offer letters.
- Learn how Here
- Email Signature - There are many standard templates built in Greenhouse that have a token to include your signature. Instructions to add your signature are Here
- Install the Gmail Add on - This add-on allows you to directly add emails into Greenhouse through gmail, or you can forward them through Mail Drop. This adds them to the Activity Feed. Learn How Here
- We enabled the feature that allows you to see a candidate's LinkedIn profile. When you view a candidate record in Greenhouse you will now see a tab with their LinkedIn profile.
- If you have a LinkedIn Recruiter license, you can connect your account to Greenhouse to sync activity across both systems. See Here
- When the LinkedIn company page is set up, OCV adds your company number to the Greenhouse Job Board set up (The OCV content manager creates your company page.)
Tech Set up
- Job Board Settings - Customize your job board (logo, description) and make decisions about some external posting options.
- App
- Each company is responsible for creating its own public-facing “Jobs” or “Careers” page on their company website.
- When launching a new company, OCV Recruiting creates a company-specific Job board. Examples: https://opencoreventures.com/jobs/
- Career Page Setup
- Integrate your job board with your Career page Learn More
- Integrating Greenhouse with Docusaurus Learn how here
Basic Navigation of Greenhouse
- See videos Here - you will have Job Admin access to all jobs at your company (office)
**Details below need more work***
Setting up a new job
- The Hiring Manager creates a job description and an interview plan using the Job Description Guide
Add a candidate
- If a candidate applies directly for the job there will be a candidate record in Greenhouse.
- If the candidate was sourced directly you can manually add a record Learn how Here
Managing candidates
Candidate Rejection email templates. When rejecting candidates in Greenhouse, there are 3 templates available depending on the situation:
- Default Candidate Rejection: this is a generic rejection for applicants where we did not communicate with them directly. The message comes from a no reply email - you are welcome to switch it to your own email if you would like.
- Rejecting Us: this message is used for candidates who withdraw from the process. The message will come from the person who sends it.
- Rejection after an interview: this message is used for candidates that have had a conversation with one of us. This is a pretty basic message. If someone got deep in the process before being rejected I recommend personalizing the message a bit more than this generic template. This message comes from the person that sent it.
Rejection reasons
These are the reasons in Greenhouse to reject a candidate - selecting the appropriate reason for rejection will help us reengage candidates in the future and accurately report where our hiring activities can improve.
Lacking skill(s)/qualification(s) Duplicate Other Spam Headcount Filled | We rejected them We rejected them We rejected them We rejected them We rejected them |
Rescinded offer | We rejected them |
Did not meet Technical Qualifications | We rejected them |
Did not meet leadership/managerial qualifications | We rejected them |
Tracking in Another Requisition | We rejected them |
Visa / Sponsorship needed | We rejected them |
Withdrew: Scope of Work | They rejected us |
Withdrew: Unresponsive | They rejected us |
Withdrew: Comp expectations | They rejected us |
Withdrew: Timing | They rejected us |
Decline: Accepted another offer | They rejected us |
Decline: Rejected offer | They rejected us |